Tools for drawing geoscientific figures
/This is a response to Boyan Vakarelov's useful post on LinkedIn about tools for creating geological figures. I especially liked his SketchUp tip.
It's a while since we wrote about our toolset, so I thought I'd document what we're currently using for making figures. You won't be surprised to hear that they're mostly open source.
Our figure creation toolbox
- QGIS — if it's a map, you should make it in a GIS, it's as simple as that.
- Inkscape — for most drawing and figure creation tasks. It's just as good as Illustrator.
- GIMP — for raster editing tasks. Rasters are no good for editable figures or line art though.
- TimeScale Creator — a little-known tool for making editable chronostratigraphic columns. Here's an example from way back on this very blog. The best thing: you can export SVG files, then edit them in Inkscape.
- Python, R, etc. — the best way to make reproducible scientific figures is not to draw them at all. Instead, create data visualizations programmatically.
To really appreciate how fantastic the programmatic approach is, check out Sergey Fomel's treasure trove of reproducible documents, in which every figure is really just the output of a little program that anyone can run. Here's one of my own, adapted from a previous post and a sneak peek of an upcoming Leading Edge tutorial:
Different sample interpolation styles give different amplitudes for inter-sample positions, as shown at the red 'horizon' time pick. From upcoming tutorial in the April edition of The Leading Edge.
Everything you wanted to know about images
Screenshots often form part of a figure, because they're so much easier than trying to figure out how to export an image, or trying to wrangle the data from scratch. If you find yourself grabbing a screenshot, and any time you're providing an image for someone else — especially if it's destined for print — you need to know all about image resolution. Read my post Save the samples for my advice.
If you still save your images as JPEG, you also need to read my post about How to choose an image format. One day you might need the fidelity you are throwing away! Here's the short version: save everything as a PNG.
Last thing: know the difference between vector and raster graphics. Make vectors when you can.
Stop using PowerPoint!
The only bit of Boyan's post I didn't like was the bit about PowerPoint. I admit, fifteen years ago I was a bit of a slave to PowerPoint. I'd have preferred to use Illustrator at the time, but it was well beyond corporate IT's ken, and I hadn't yet discovered Inkscape. But I'm over it now — and just as well because it's a horrible drawing tool. The main limitation is not having layers, which is a show-stopper for me, but there's also the generic typography, simplistic spline editing, the inability to handle standard formats like SVG, and no scripting or plug-ins.
Getting good
If you want to learn about making effective scientific figures, I strongly recommend reading anything you can by Edward Tufte, Robert Kosara, Alberto Cairo, and Mike Bostock. For some quick inspiration check out the #dataviz hashtag on Twitter, or feast your eyes on this amazing collection of graphics, or Mike Bostock's interactive examples, or... there are too many resources to choose from.
How about you? Share your favourite tools in the comments or on Boyan's post.
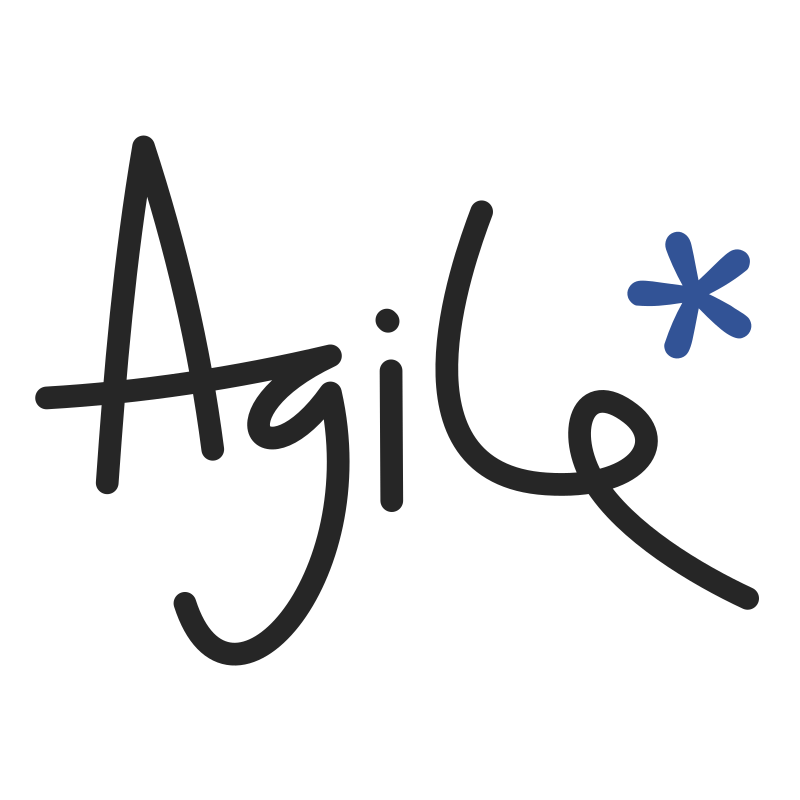








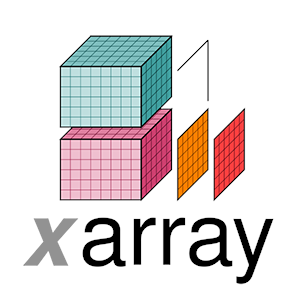

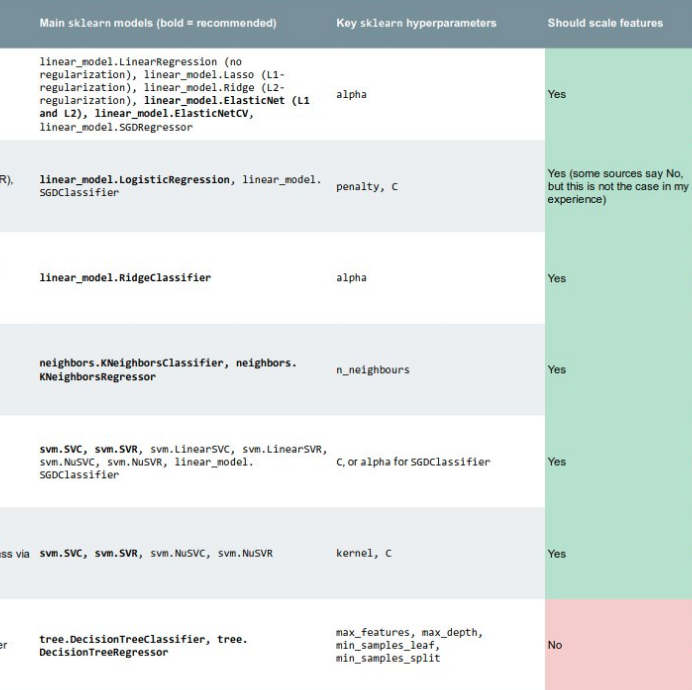

 Except where noted, this content is licensed
Except where noted, this content is licensed